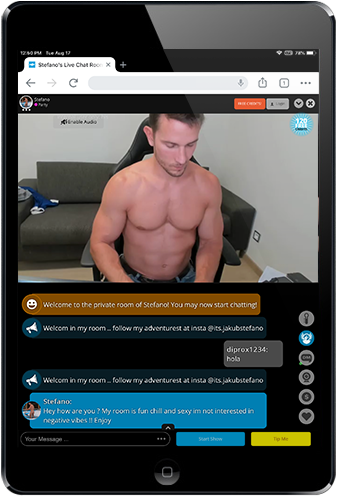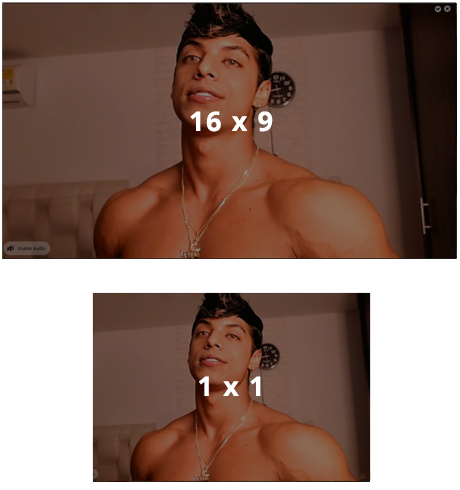Chatroom Optimization: Getting The Best Out Of Your Screen
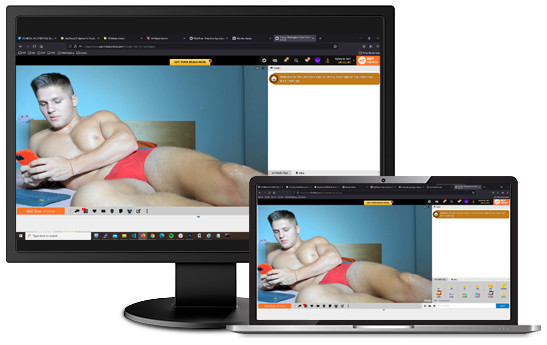
Resolutions
What is a resolution?
Screen resolution is the number of pixels a screen can show. The most common resolution is 1920 x 1080 (aka 1080p or Full HD), which can display 1,920 horizontal and 1,080 vertical pixels.
Higher pixel counts generally equate a sharper, more detailed image quality. But pixel density also plays a major role. When comparing a larger monitor to a smaller monitor with the same resolution the smaller monitor will be sharper due to its higher pixel density, measured in pixels per inch (PPI).
Ideal settings for your screen:
| Monitor Size | Recommended resolution (in pixels) |
| 19-inch standard ratio LCD monitor | 1280 x 1024 |
| 20-inch standard ratio LCD monitor | 1600 x 1200 |
| 20- and 22-inch widescreen LCD monitors | 1680 x 1050 |
| 24-inch widescreen ratio LCD monitor | 1900 x 1200 |
| Monitor Size | Recommended resolution (in pixels) |
| 13- to 15-inch stadard ratio laptop screen | 1400 x 1050 |
| 13- to 15-inch widescreen ratio laptop screen | 1280 x 1024 |
| 17-inch widescreen laptop screen | 1680 x 1050 |
How to change screen resolution (Windows/Mac)
Windows
1. Open display setting
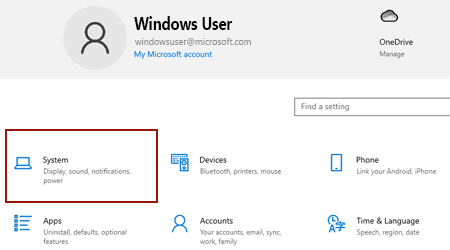
2. Change display resolution
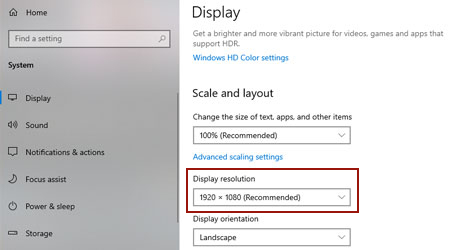
Mac
1. Check your Mac's resolution
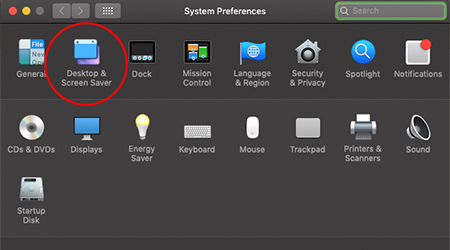
2. Change display resolution
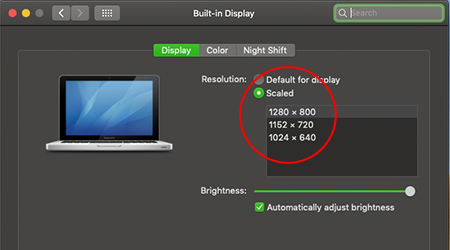
Browser zooming & how to reset

Chrome
Under the "View" tab, select "Zoom In" (Ctrl +) or "Zoom Out" (Ctrl -). To reset zoom settings, select "Actual Size" (Ctrl 0).


Firefox
Under the "View" tab, highlight "Zoom", and select either "Zoom In" (Ctrl +) or "Zoom Out" (Ctrl -). To reset zoom settings, select "Actual Size" (Ctrl 0).


Edge
Under the "View" tab, highlight "Zoom", and select either "Zoom In" (Ctrl +) or "Zoom Out" (Ctrl -). To reset zoom settings, select "Actual Size" (Ctrl 0).


Safari
Under the "View" tab, highlight "Zoom", and select either "Zoom In" (Ctrl +) or "Zoom Out" (Ctrl -). To reset zoom settings, select "Actual Size" (Ctrl 0).
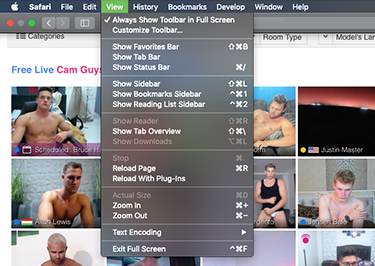

Internet Explorer
Under the "View" tab, highlight "Zoom", and select either "Zoom In" (Ctrl +) or "Zoom Out" (Ctrl -). To reset zoom settings, select "Actual Size" (Ctrl 0).
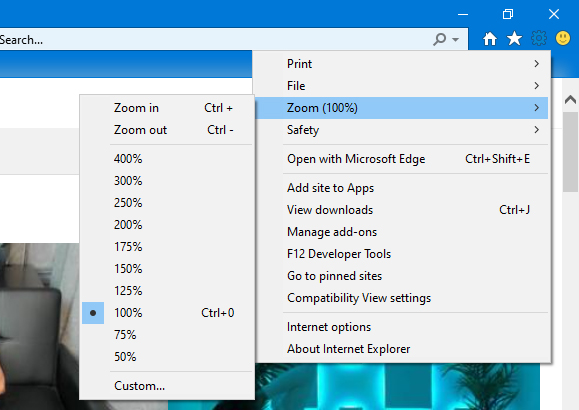

Small, Medium, Large, XL chat feeds
To adjust size of a model's chat feed, select the "S", "M", "L", or "XL" option from the bottom-left corner of the chatroom. For small monitors (1200px or less), it is recommended to use "L" chat size.
Please note: "M" and "XL" chat sizes are disabled for screens displaying less than 1400 pixels.




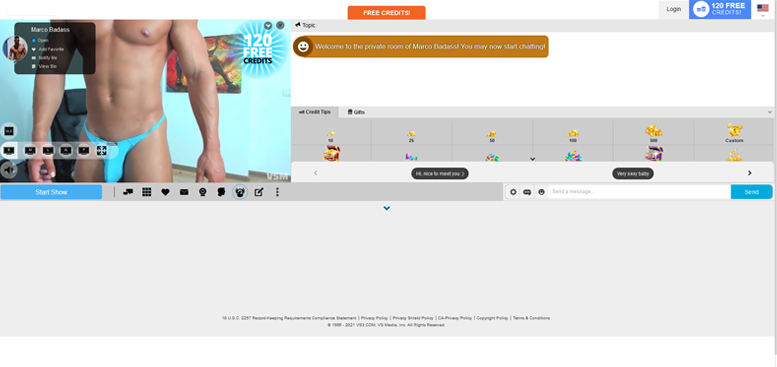

Small
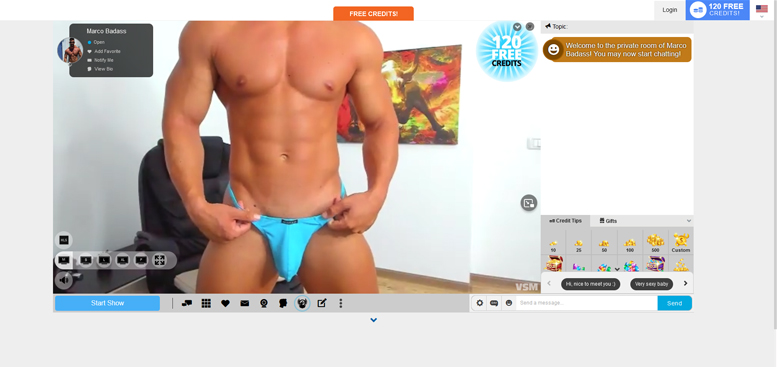

Medium
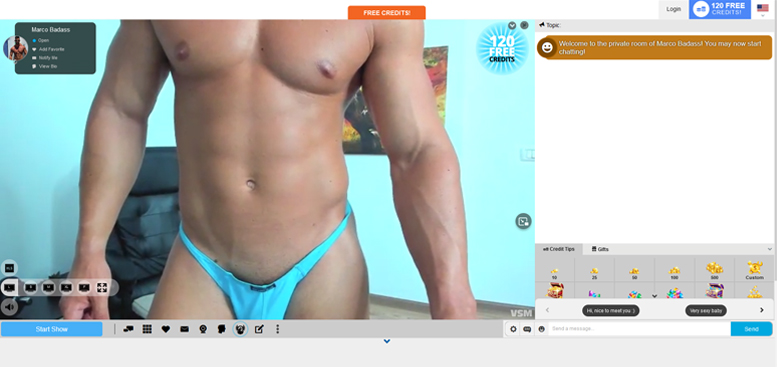

Large
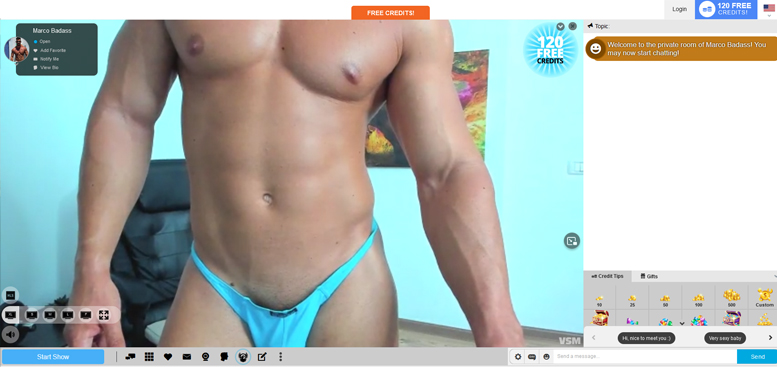

Extra Large
Native Full Screen vs. Private Full Screen
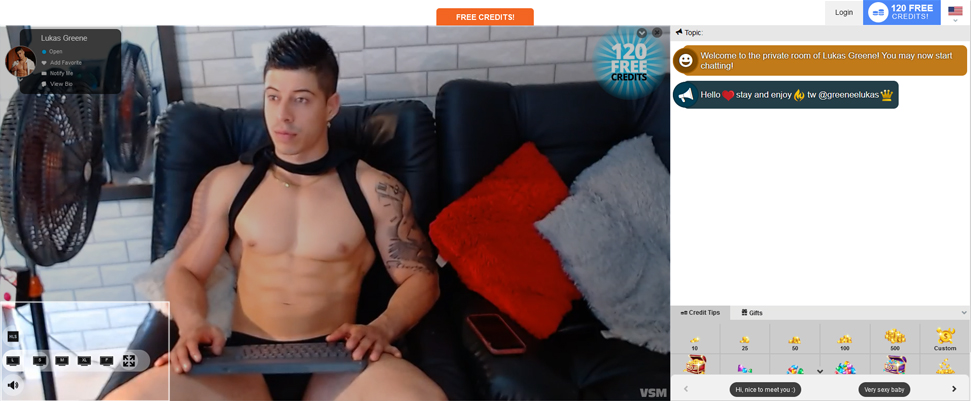
To enable full screen, hover over the chat size button (bottom-left of chatroom), and select either Native or Private Full Screen options.
Native Full Screen

Uses the browser's full screen feature to expand the chatroom video. This mode hides all chatroom elements, including chat messages and menus.
Private Full Screen
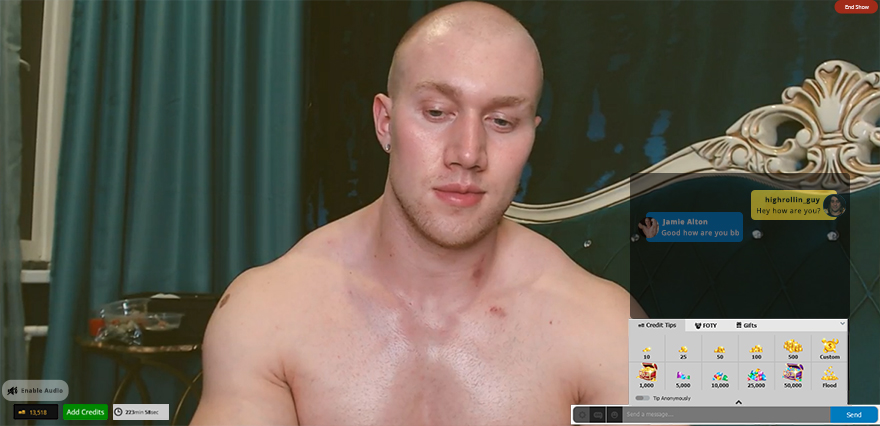
Enables full screen, without removing any chatroom elements (messages, buttons, etc.) Only available during Private shows.
ADJUSTING CHAT FONT SIZE
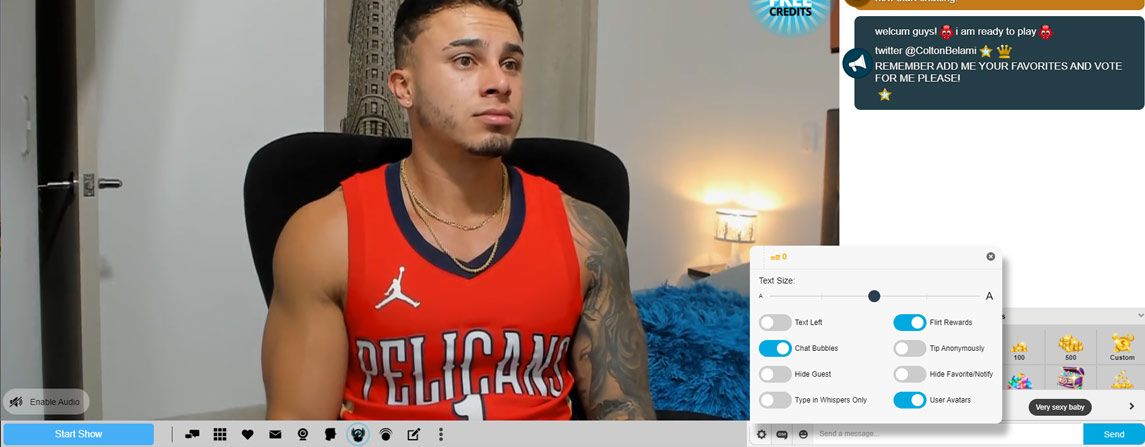
Click the "gear" settings button, to open the chat message settings menu. Under "Text Size", drag the bar to adjust chat message text size. Must be logged in to adjust text size.
Small

Medium

Large

ASPECT RATIO
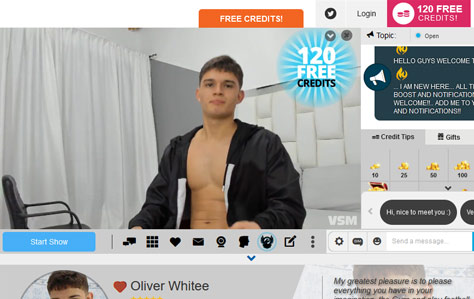
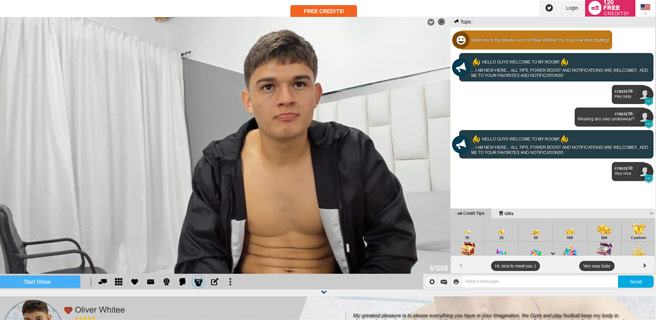
Most common screen resolutions use a rectangular aspect ratio of 16x9. For the best user experience, we recommend maintaining a 16x9. Other ratio settings may cause images and video content to appear distorted in size.
Please note: In order to maintain 16x9 ratios, sizing of select content may be restricted on screens that are not 16x9.